5 Cara Mengunci Folder: File di Laptop dan PC Aman!
Penggunaan laptop atau personal computer (PC) secara bersamaan memang memiliki risiko besar. Pastinya ada beberapa data penting atau dokumen yang hanya ingin disimpan dan diakses secara pribadi saja.
Karena sepenting itu, data yang tersimpan harus dilindungi agar tidak ada orang lain yang sembarang mengaksesnya dan menggunakannya untuk aktivitas tak diinginkan. Apalagi jika laptop milikmu hilang, risiko yang timbul akan semakin besar.
Maka dari itu, mengunci folder yang ada di komputer sangatlah penting. Terutama untuk melindungi data krusial dan menghindari pencurian data.
Cara Mengunci Folder di Laptop/Komputer Windows
Oleh karena itu, ada berbagai cara yang bisa kamu lakukan untuk mengunci folder yang berisi data sensitif tersebut. Berikut beberapa cara mudah dan praktis:
1. Menggunakan CMD
Command Prompt merupakan sebuah perintah DOS yang terdapat di OS Windows yang biasa digunakan untuk mengeksekusi file.
CMD atau Command Prompt bisa digunakan secara daring maupun luring, bahkan bisa digunakan bagi para cracker untuk menjalankan perintah dengan menggunakan CMD.
Sementara itu, CMD bisa digunakan untuk melindungi folder yang bersifat privat/penting, sehingga orang lain tidak bisa mengaksesnya.
Berikut cara menggunakan CMD untuk mengunci folder:
- Buka CMD atau dengan menekan logo Windows + R.
- Lalu, masuk ke partisi di mana folder yang ingin dikunci berada. Misalnya, folder berada di partisi D maka akan perintahnya D:.
- Kemudian, ketik perintah berikut cacls [Nama Folder] /p everyone:n.
- Misalnya, nama folder TIK, berarti perintahnya ditulis cacls TIK /p everyone:n.
- Maka, folder tersebut akan langsung terkunci. Untuk membuka kunci folder ganti “n” menjadi “f” seperti: Cacls [Nama Folder] /p everyone:f.
2. Maksimalkan Fitur Folder Encryption
Encryption atau Enkripsi adalah sebuah cara efektif untuk melindungi data dan informasi dengan melakukan pengacakan data atau informasi.
Sehingga pihak lain tidak dapat membaca data tersebut. Oleh karena itu, untuk bisa membaca informasi tersebut maka diperlukan tindakan deskripsi.
Berikut cara menggunakan fitur Folder Encryption:
- Siapkan data yang ingin kamu enkripsi.
- Jika sudah, klik kanan pada folder dan pilih Properties.
- Setelah klik Properties, selanjutnya klik pada menu Advanced.
- Pada menu Advanced, centang tulisan Encrypt contents to secure data dan klik OK.
- Terakhir centang pilihan Apply changes for this folder, subfolders, and files.
- Selesai dan folder kamu sudah dienkripsi.
3. Aplikasi My Secret Folder
Aplikasi ini dapat dijadikan sebagai pilihan untuk mengunci foldermu. Selain itu, aplikasi ini dapat digunakan dengan mudah dan tidak terlalu memiliki memory yang terlalu besar.
Meski software ini berbayar, kamu bisa menggunakan free trial selama 30 hari.
Berikut cara menggunakan My Secret Folder:
- Download aplikasi My Secret Folder.
- Setelah install selesai, buka My Secret Folder.
- Buat folder dan lokasi tempat kamu menyimpan folder rahasia. Caranya klik Browse dan cari lokasi folder rahasiamu atau buat folder jika belum membuat lokasi folder rahasia sebelumnya.
- Kemudia klik Next dan klik Create a Password untuk membuat password. Setelah itu klik OK.
- Untuk membuka kunci, buka My Scret Folder dan masukkan password yang sudah kamu buat sebelumnya.
4. Aplikasi 7Zip
Aplikasi Zip adalah aplikasi yang paling banyak dan dianggap mudah untuk memberi password. Selain itu, aplikasi ini bisa ditemukan di mesin pencari dan bisa didapatkan secara gratis.
Berikut cara menggunakan 7Zip:
- Download 7Zip, lalu install. Sesuaikan aplikasi dengan versi Windows kamu, baik 32-bit atau 64-bit
- Buka 7Zip dan cari folder yang ingin kamu kunci.
- Setelah itu, kunci folder di bagian Encryption.
- Lalu masukkan password dan tekan OK.
- Jika ingin membuka folder kembali, kamu bisa masukkan kata sandi yang sudah dibuat.
5. Aplikasi Folder Lock
Software yang bisa kamu gunakan selanjutnya adalah Folder Lock.
Aplikasi ini berfungsi untuk menyembunyikan file maupun folder dengan password yang hanya bisa diakses melalui Folder Lock itu sendiri.
Cara kerja aplikasi ini adalah dengan menyembunyikan file yang kamu pilih dan jika ingin mengaksesnya kamu harus memasukan password untuk menampilkan file tersebut.
Berikut cara menggunakan Folder Lock:
- Download dan install Folder Lock.
- Kemudian masukkan password di menu Enter Master Password.
- Lalu pada menu Lock Folders klik Add Items to Lock dan pilih Add Files, Add Folders atau Add Drives. Misalnya, kamu menggunakan Add Folders untuk menyembunyikan sebuah folder.
- Cari folder yang ingin kamu sembunyikan, kemudian klik OK. Folder tersebut akan tampil di aplikasi Folder Lock.
- Lihat, jika ikon gembok pada bagian Protection disebelah foldermu berwarna hijau, maka foldermu berhasil disembunyikan.
- Untuk menampilkannya, pilih file atau folder pada menu Items lalu klik Protection (Off).

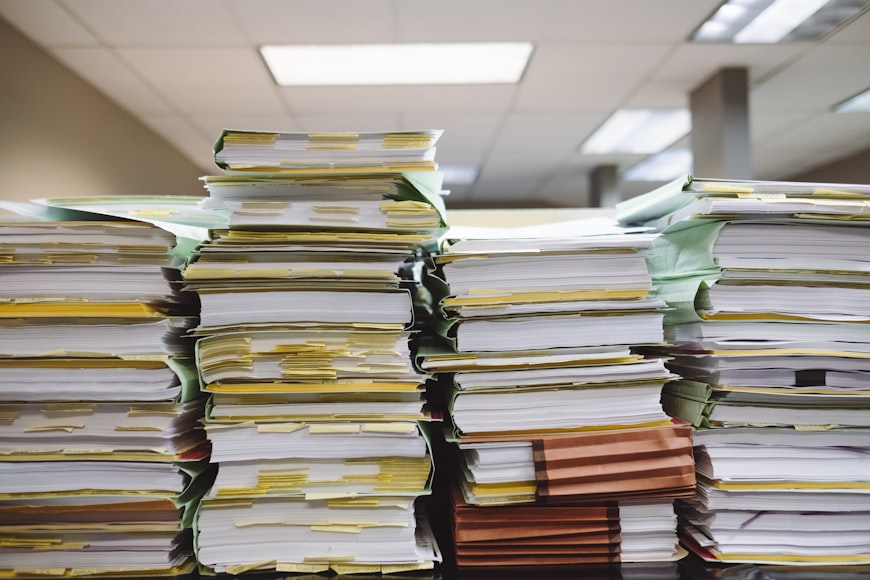
Comments
Post a Comment